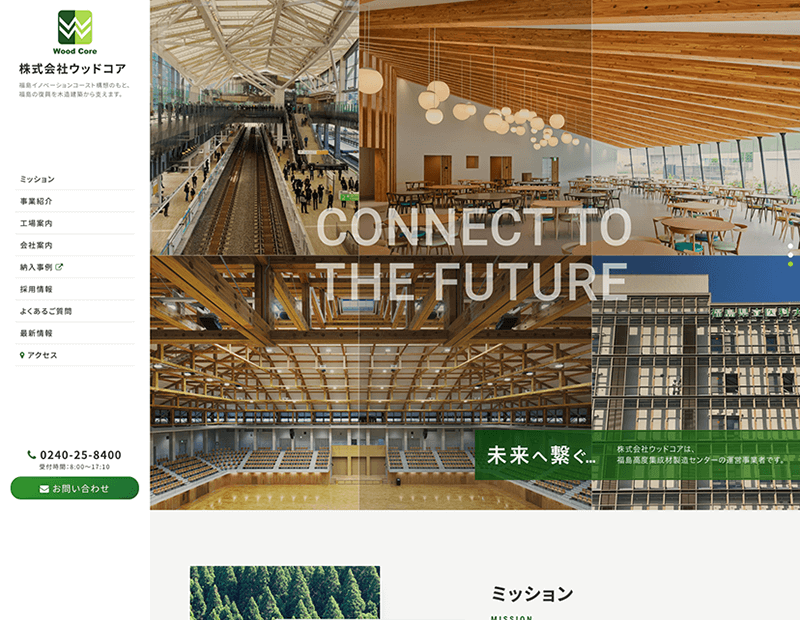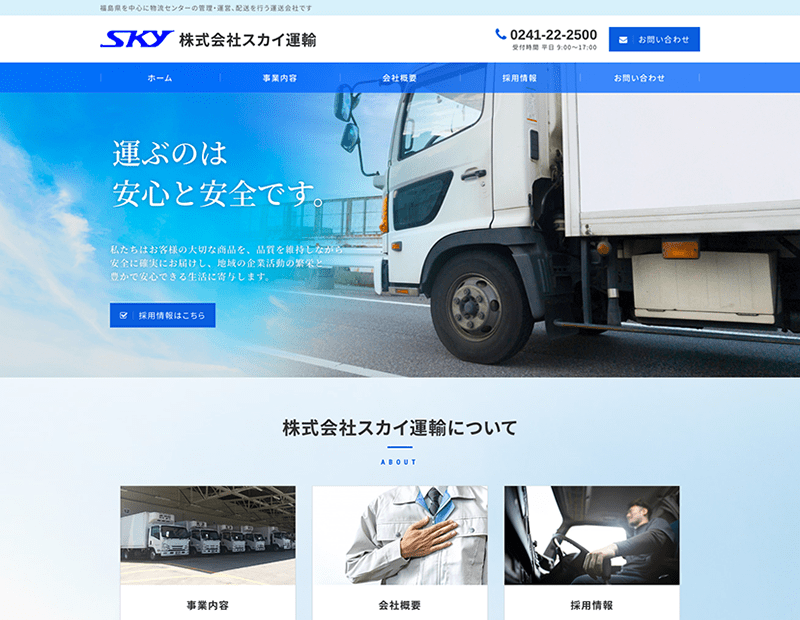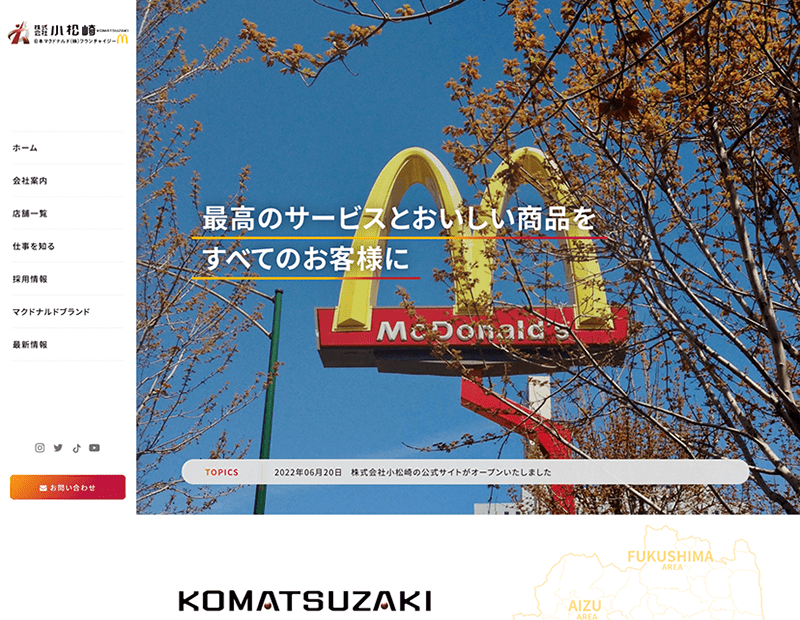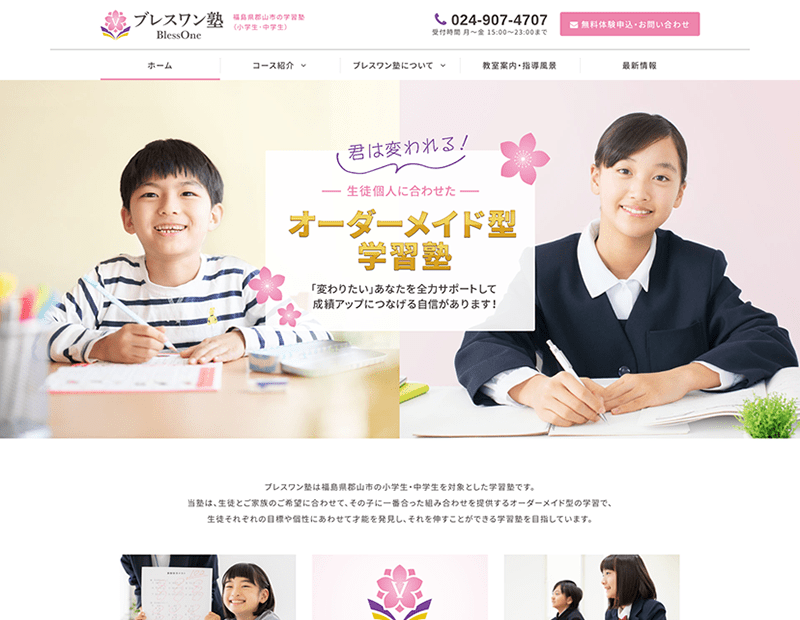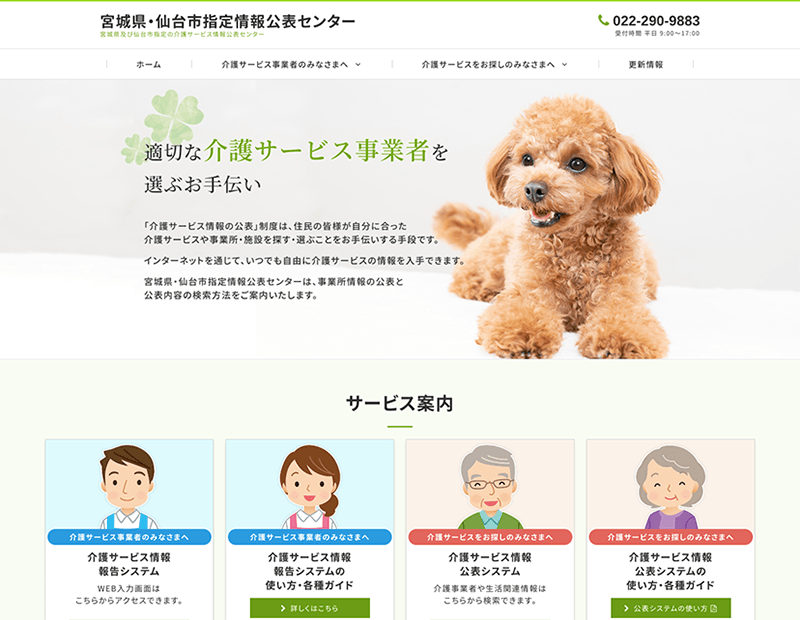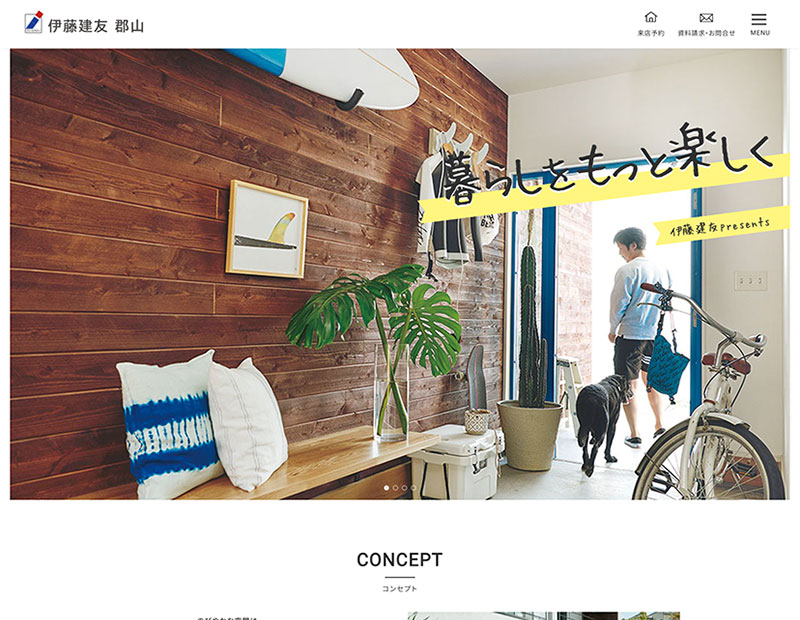当サービスをご検討いただくにあたり、メール・電話だけで進めるのではなく直接顔を見て説明を聞きたい、打ち合わせを行いたいといった場合、初回1時間無料にて「WEB会議」をご利用いただくことができます。WEB会議では、「Zoom」というソフトを利用してオンラインミーティングを行います。以下、Zoomの使い方をご説明いたします。
【重要】パソコンで「Zoom」を利用する場合は、WEBカメラやヘッドセット(マイクとスピーカー)が必要になります。
(カメラやマイク・スピーカーが内蔵されているノートパソコンやタブレット端末では不要です。)
準備:WEB会議用のURLをメールにてご案内
▼WEB会議を行う日程調整を行った後、以下のようなWEB会議用のURLをメールにてご案内させていただきます。

「ミーティング用Zoomクライアント」をこちらから事前にインストールしていただくと当日スムーズです。
当日:Zoomのインストールと起動(3ステップ)
▼STEP1 お打ち合わせ予定時間の10〜15分ほど前に、メールで送付したURLをクリックしてください。
クリックすると以下のような画面が開きますので、画面に従いZoomをインストールしてください。
※画面の内容は多少異なる場合がございます。
※インストール済みの場合はSTEP3に進みます。

パソコンの場合は「ダウンロード」フォルダにZoomがダウンロードされますので、ダブルクリックしてインストールを実行してください。
▼ソフトがダウンロードされない場合は、 Zoom公式サイトより直接ダウンロードしてください。

▼STEP2 インストール中の画面です。(完了まで数分お待ちください。)

▼STEP3 既にZoomがインストールされている場合や、インストールが完了すると、以下の画面が表示されます。

※ホストというのは弊社のことです。
※開始の部分には打ち合わせをご予約いただいた時間が表示されます。
ミーティングへの参加(3ステップ)
▼STEP1 打ち合わせの時間が近づき、以下の画面に切り替わりましたら、お名前を入力し「ミーティングに参加」ボタンをクリックしてください。
※この名前は、WEB会議中に表示されるだけですのでご安心ください。

▼STEP2 カメラが正常に動作している場合は、以下のようにご自身の姿が画面に表示されます。
「ビデオ付きで参加」ボタンをクリックしてください。

▼ホスト(弊社)が参加の許可を行うまで少々お待ちください。

▼STEP3 許可が完了すると以下のような画面が表示されますので、「コンピューターでオーディオに参加」をクリックします。(画面上部の小さい四角に自分が映り、大きな画面に相手が映ります。)

WEB会議の開始
▼ホームページについてのご要望や、弊社からの提案内容についてご不明な点やご質問事項などざっくばらんにご相談ください。(WEB会議は、およそ1時間程度で終了となります。)

音が聞こえない・映像が見えない場合
映像が見えない場合…WEBカメラが正しく動作しているかご確認ください。
▼ご自身の音や映像が相手に聞こえない、見えないという場合は、音声・映像がOFFになっている場合がございます。
以下の画面左下の赤枠部分をご確認ください。「/」が入っている場合は、音声・映像をONにしてください。