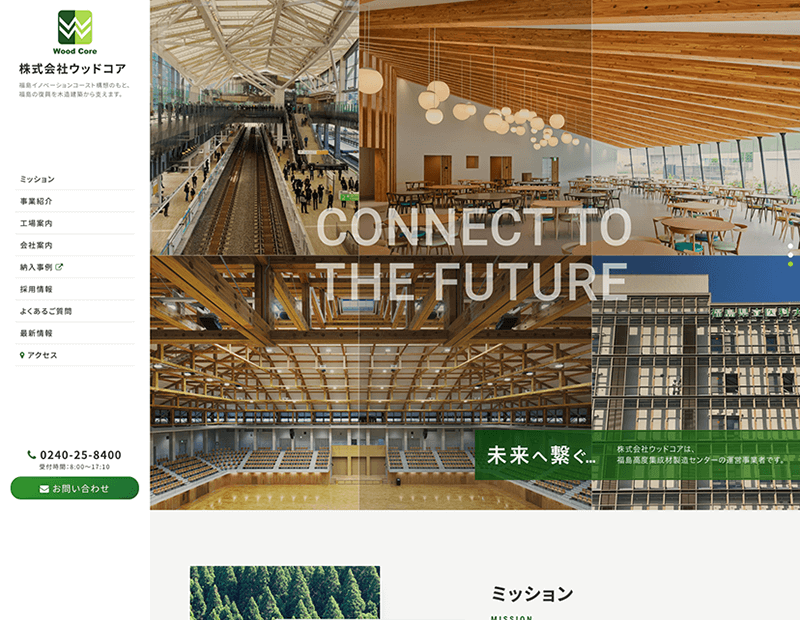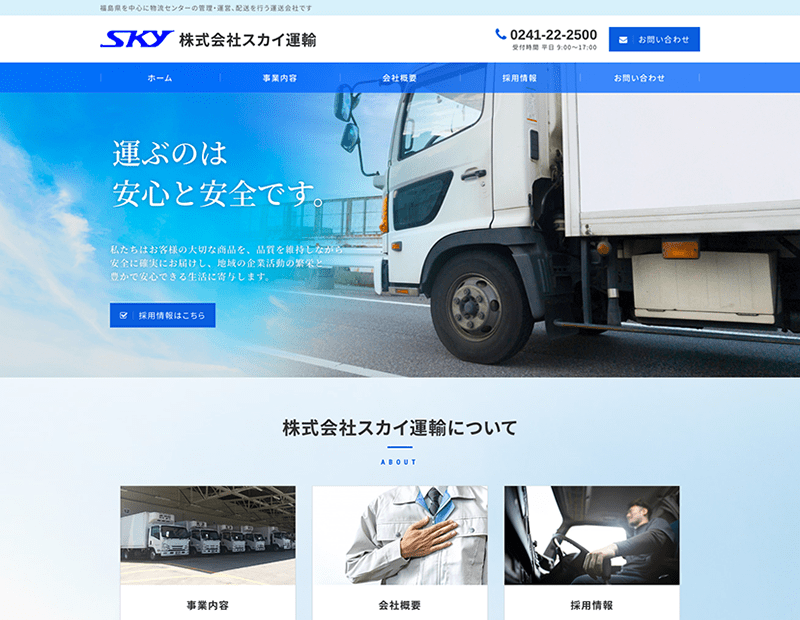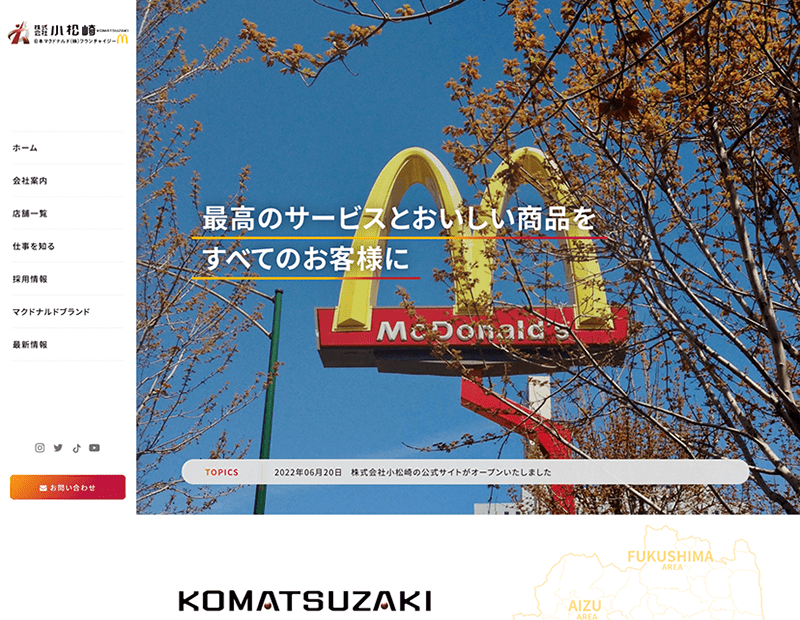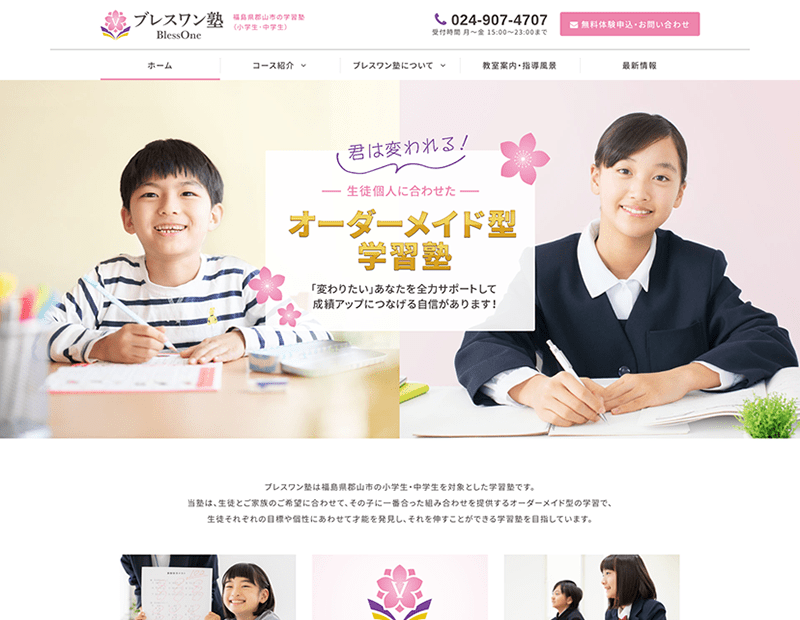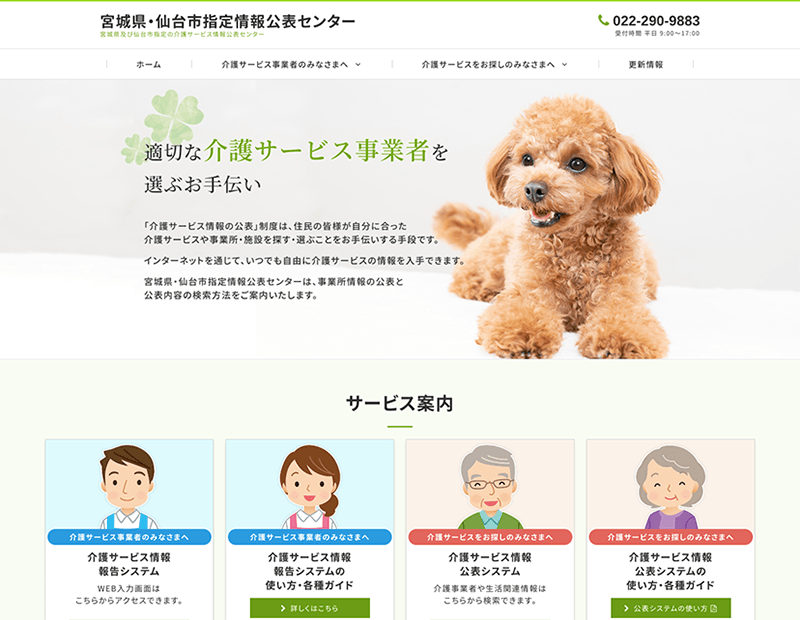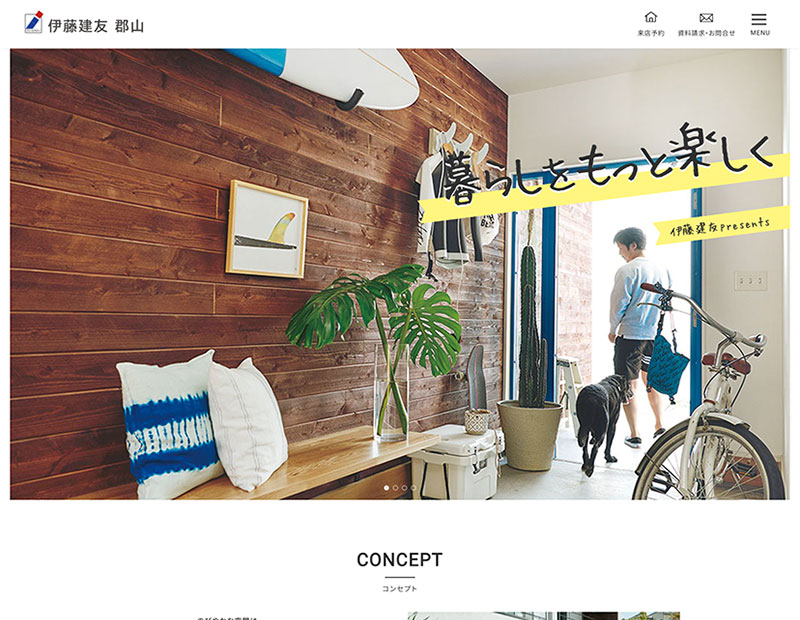一度に複数の写真やデータなどを送っていただく場合、「ファイル転送サービス」をお使いいただくと便利です。複数のファイルを1つにまとめる【1】圧縮ファイルの作り方と、容量の大きなデータを送信する【2】ファイル転送サービスの使用方法について、ご説明いたします。
1 圧縮データの作り方
ファイル転送サービスで複数のデータを送る場合は、1つの圧縮ファイルにまとめて送受信の負担を減らす必要があります。(3ステップで作業は完了です。)
始めに、その圧縮ファイルの作り方をご案内します。
1. 新規フォルダを作成する
- 新規フォルダを作成したい場所で右クリックし、表示されるメニューの中から[新規作成]→[フォルダ(F)]を選択します。
- 新しいフォルダが作成されるので、フォルダの名前を入力します。 ※名前部分が青く反転してる時に入力ができます。
青くなっていない場合は右クリック→[名前の変更]を選択してから入力してください。 - 「Enter」キーを押して名前を確定させます。

2. 作成したフォルダにデータを入れる
- 先程作ったフォルダをダブルクリックして開きます。(フォルダーは空の状態です。)
- 送りたい写真・原稿・その他データが入っているフォルダを開いて必要なファイルをクリックして掴み空のフォルダの上で放します。(ドラッグ&ドロップ)
- 上の作業を繰り返し、送りたいデータを全てフォルダに入れます。
3. フォルダを圧縮する
- データを入れたフォルダを閉じます。
- フォルダの上で右クリックし、表示されるメニューの中から[送る(N)]→[圧縮(zip形式)フォルダー]を選択します。
- フォルダを圧縮したzipファイルが作成されます。

2 ファイル転送サービス「BitSend」で圧縮ファイルを送る
2ステップのみの簡単操作で、ファイルを送信することができます。
まずは、「BitSend(https://bitsend.jp)」のホームページを開いてください。
1. 圧縮したファイルをアップロードする
- 「ファイルを選択」をクリックして、さきほど作成した圧縮ファイルを選択します。

2. アドレスを入力し、ダウンロードURLを送信する
- 赤枠内の「URLをメールで送信」に必要事項を入力
- Fromには送信者様のメールアドレスを入力します。
- Toには弊社のメールアドレス(info@noguchi-kikaku.com)を入力します。
- 利用規約に同意にチェックを入れて、「ダウンロードURLを送信」をクリックします。

3. 完了
送信が正しく完了すると、緑色で「ダウンロードURLの送信が完了しました。」と表示されます。

ファイルの圧縮から、送信までお疲れ様でした。